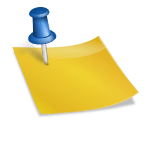우리는 컴퓨터 없이는 일을 진행할 수 없는 시대에 살고 있습니다. 이는 컴퓨터를 얼마나 잘 활용하느냐에 따라 업무의 효율성이 달라지는 것을 의미합니다. 업무의 효율성을 높이기 위해서 모니터 옆에 포스트잇에서 할 일을 메모하는 분들이 있는 반면에 컴퓨터 활용을 잘하시는 분들은 노란색 바탕화면 메모장을 활용하는 것을 보신 적이 있을 것 같습니다. 이 데스크탑 메모장은 Windows 10에서 지원하고 있으며, 정식 명칭은 「스티커 메모」입니다. 스티커 메모 요령! 알고 사용하면 효율 UP!오늘은 이 윈도우 10 스티커 메모를 어디서 실행할 수 있고 어떻게 활용할 수 있는지, 스마트폰을 연동하는 방법까지 다양한 팁을 알려드리겠습니다.제일 먼저 해야 할 일은 앱을 켜는 거죠? 윈도우 10 바탕화면 왼쪽 하단에 있는 검색란에 스티커라고 검색하면 스티커 메모 앱이 나옵니다. 실행해 주세요.저는 이미 사용중이라 메모장에 작성된 내용이 있습니다. 처음 실행하시는 분은 빈칸입니다. 왼쪽 위에 있다 + 아이콘을 클릭하면 새 메모장이 표시됩니다.새 메모장에도 + 버튼이 있습니다. 스티커 메모에서는 +를 누르면 반드시 새로운 메모장이 생긴다고 생각하시면 됩니다. 몇 개 띄워서 쓰셔도 돼요.너무 많아진 메모장 어떻게 정리할까?여러 가지 약속, 일정 등을 작성하다 보면 데스크톱이 꽉 찰수록 메모장의 수가 많아지기도 합니다. 이럴 때는 개인적인 것과 공공적인 것의 색을 구분해 두면 편리합니다. 스티커 메모 색상 변경 옵션은 위 이미지에 표시된 빨간색 사각 란을 누르면 나옵니다.이렇게 메모의 성격별로 다른 색을 지정해 두면 확실히 관리가 편해집니다. 하지만 너무 많은 색을 사용하면 오히려 번잡해질 수 있기 때문에 주의해 주세요.사진도 추가할 수 있다메모장 아래쪽에 보시면 글자 굵기, 기울기, 밑줄 등의 옵션이 나옵니다. 맨 오른쪽에 보시면 이미지 아이콘이 있습니다. 메모라고 해서 반드시 텍스트만 입력해야 하는 것은 아니기 때문에 그 기능으로 이미지를 첨부해 보시기 바랍니다. 제가 아는 분은 가족 사진을 첨부해 놓고 가끔 봤습니다. 여러분도 가족, 연인 등의 사진을 넣어 보는 것은 어떨까요?스마트폰과 연동! iPhone, Android 모두 가능윈도10 스티커 메모 설정에 들어가면 ‘메모를 클라우드에 동기화하려면 로그인하세요’라는 문구가 뜬다. 해당 로그인 버튼을 눌러 마이크로소프트 계정에서 로그인하시면 됩니다. 이미 로그인하신 분은 즉시 다음 프로세스로 이동하십시오.다음으로 안드로이드 사용자라면 구글 플레이스트, 아이폰 사용자라면 앱스토어에서 마이크로소프트 원노트(Microsoft One Note)를 다운로드합니다. 원노트는 마이크로소프트 계정으로 동기화되고 왼쪽 하단에 ‘스티커 메모’를 지원하기 때문에 컴퓨터로 입력한 내용을 스마트폰으로 볼 수 있고, 스마트폰으로 그 내용을 수정하거나 추가할 수도 있는 정말 편리한 앱입니다. 완벽하게동기화되기때문에수정할내용이스마트폰,PC에바로반영되기때문에꼭한번사용해보시기바랍니다.지금까지 컴퓨터 바탕화면에 표시하여 사용하기 쉬운 윈도우 10 스티커 메모의 실행 및 사용방법에 대해 설명하였습니다. 이 내용이 도움이 되었다면 공감과 댓글 부탁드리며, 잘 모르는 부분이 있다면 댓글로 남겨주세요. 감사합니다。