본가에 아버지가 사용하시는 데스크톱이 있습니다. 오래된 윈도우 7이 설치되어 있지만 지원이 끊긴 지 오래되어(2020년 종료) 실행되는 프로그램이 점점 적어지고 있습니다. 보안에 취약하기도 합니다. 사용에 불편함을 느끼셔서 윈도10으로 업그레이드 해왔습니다. 더 빨리 업그레이드했어야 했는데 많이 늦었어요. 본가에 아버지가 사용하시는 데스크톱이 있습니다. 오래된 윈도우 7이 설치되어 있지만 지원이 끊긴 지 오래되어(2020년 종료) 실행되는 프로그램이 점점 적어지고 있습니다. 보안에 취약하기도 합니다. 사용에 불편함을 느끼셔서 윈도10으로 업그레이드 해왔습니다. 더 빨리 업그레이드했어야 했는데 많이 늦었어요.
아무 생각 없이 윈도11로 업그레이드하려고 했는데 최소 요구사양을 확인해보니 램 용량이 딱 맞고 멀티태스킹 환경을 고려해 윈도10에 설치하게 됐습니다. 윈도우 10과 윈도우 11의 최소 요구사양은 다음과 같습니다. 아무 생각 없이 윈도11로 업그레이드하려고 했는데 최소 요구사양을 확인해보니 램 용량이 딱 맞고 멀티태스킹 환경을 고려해 윈도10에 설치하게 됐습니다. 윈도우 10과 윈도우 11의 최소 요구사양은 다음과 같습니다.
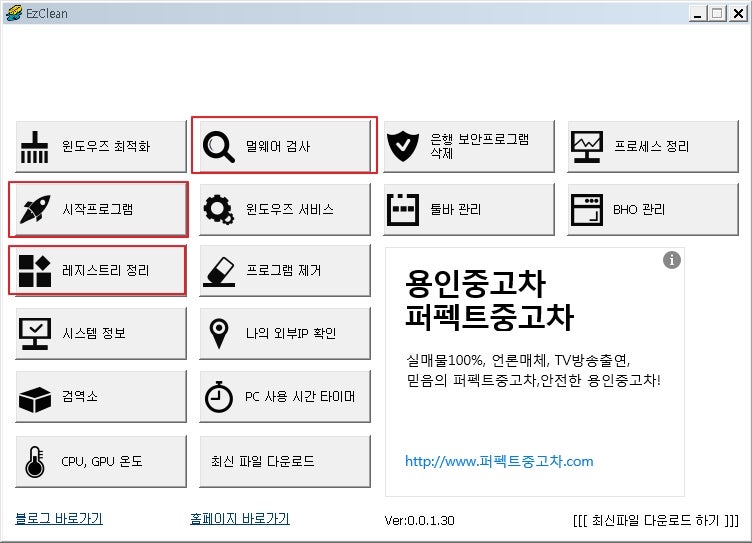
윈도우 10 윈도우 11 CPU1GHz (싱글코어) 이상 1GHz 이상 (듀얼코어) 이상 RAM 2GB 이상 4GB 이상 저장공간 32GB 이상 64GB 이상 그래픽 하드웨어 Direct X 9.0 이상 Direct X 12.0 이상 윈도우 10 윈도우 11 CPU1GHz (싱글코어) 이상 1GHz 이상 (듀얼코어) 이상 RAM 2GB 이상 4GB이상 저장공간 32GB 이상 64GB 이상 그래픽 하드웨어 Direct X 9.0 이상 Direct X 12.0 이상
윈도우 10 디스크 이미지 다운로드 (ISO 파일) www.microsoft.com 윈도우 10 디스크 이미지 다운로드 (ISO 파일) www.microsoft.com

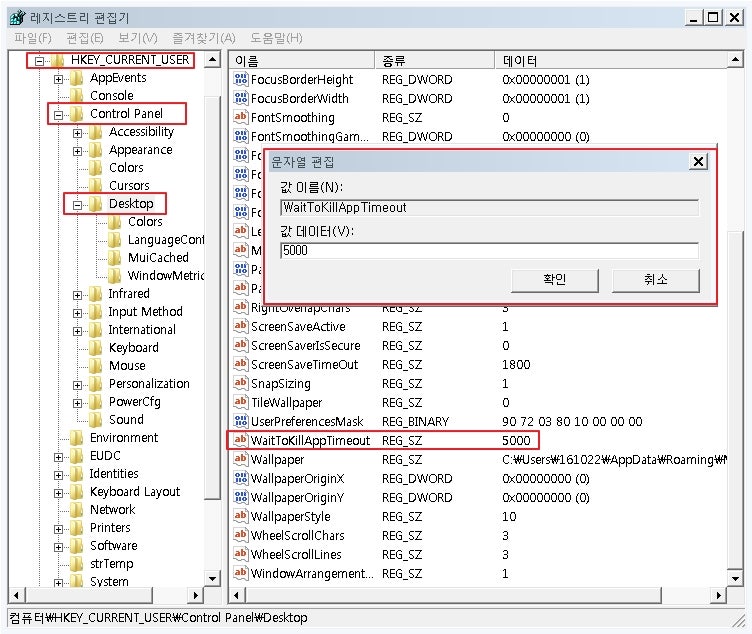
Windows 10 22H2 버전 다운로드 화면 Windows 10 22H2 버전 다운로드 화면
링크로 들어가시면 22H2 버전의 윈도우 10을 다운로드하실 수 있습니다. 사용 국가를 선택해 줍니다. 링크로 들어가시면 22H2 버전의 윈도우 10을 다운로드하실 수 있습니다. 사용 국가를 선택해 줍니다.
Windows 10 22H2 버전 다운로드 화면 Windows 10 22H2 버전 다운로드 화면
그런 다음 64-bit를 선택하여 다운로드합니다. (인스톨 프로그램을 실행한 후 USB에 ISO 파일을 재설치하는 방식이므로 사이트에서 다운로드하는 인스톨 파일은 어느 경로로든 다운로드 받아도 무방합니다) 그런 다음 64-bit를 선택하여 다운로드합니다. (인스톨 프로그램을 실행한 후 USB에 ISO 파일을 재설치하는 방식이므로 사이트에서 다운로드하는 인스톨 파일은 어느 경로로든 다운로드 받아도 무방합니다)
Windows 10 설치 프로그램을 실행하면 위와 같은 프로그램이 실행됩니다. 나는 USB를 만들고 설치하는 방법을 보여드리기 위해 “다른 PC용 설치 미디어 만들기”를 선택했습니다. 같은 PC로 진행하시려면 ‘지금 이 PC 업그레이드’ 누르셔도 됩니다. Windows 10 설치 프로그램을 실행하면 위와 같은 프로그램이 실행됩니다. 나는 USB를 만들고 설치하는 방법을 보여드리기 위해 “다른 PC용 설치 미디어 만들기”를 선택했습니다. 같은 PC로 진행하시려면 ‘지금 이 PC 업그레이드’ 누르셔도 됩니다.
사용할 미디어로 ‘USB 플래시 드라이브’를 선택합니다. 그런 다음 방금 포맷한 USB 경로를 지정한 후 다시 프로그램을 다운로드합니다. 만약 Windows 7을 사용중에 “0x80072f8f-0x20000” 에러로 인스톨이 진행되지 않는다면, 아래 첨부파일의 레지스트리 파일을 적용시킨 후, 다시 인스톨 해보세요. 첨부파일 enable_tls.reg 파일 다운로드 내 컴퓨터 저장 사용할 미디어로 ‘USB 플래시 드라이브’를 선택합니다. 그런 다음 방금 포맷한 USB 경로를 지정한 후 다시 프로그램을 다운로드합니다. 만약 Windows 7을 사용중에 “0x80072f8f-0x20000” 에러로 인스톨이 진행되지 않는다면, 아래 첨부파일의 레지스트리 파일을 적용시킨 후, 다시 인스톨 해보세요. 첨부파일 enable_tls.reg 파일 다운로드 내 컴퓨터 저장
네이버 MYBOX에 저장 네이버 MYBOX에 저장
다운로드는 약 20분 소요됩니다. 설치 시간 중에 다운로드 시간이 가장 오래 걸리는 것 같네요. 다운로드는 약 20분 소요됩니다. 설치 시간 중에 다운로드 시간이 가장 오래 걸리는 것 같네요.
USB를 확인하면 위와 같은 프로그램이 설치되어 있는 것을 확인할 수 있습니다. 동일한 PC에서 업그레이드를 진행할 경우 위의 “setup” 프로그램을 실행하여 실행하십시오. USB를 확인하면 위와 같은 프로그램이 설치되어 있는 것을 확인할 수 있습니다. 동일한 PC에서 업그레이드를 진행할 경우 위의 “setup” 프로그램을 실행하여 실행하십시오.
BIOS 진입화면 USB로 진행할 경우 BIOS에 진입하여 부팅 순위를 변경해야 합니다. BIOS 진입은 컴퓨터를 재부팅한 후 Windows가 부팅되기 전 검은색 화면에서 F2 또는 F12 또는 DEL 키를 연타해 주세요. 메인보드마다 진입키가 달라서 잘 모르면 재부팅하면서 하나씩 눌러보는 수밖에 없어요. 나는 F2 버튼으로 BIOS에 진입했어요. 오래된 삼성 메인보드인지 다 한글이 나오네요. 위 사진과 같이 부트 1순위를 ‘HPM700 SSD’에서 ‘SanDisk’로 변경 후 재부팅합니다. BIOS 진입화면 USB로 진행할 경우 BIOS에 진입하여 부팅 순위를 변경해야 합니다. BIOS 진입은 컴퓨터를 재부팅한 후 Windows가 부팅되기 전 검은색 화면에서 F2 또는 F12 또는 DEL 키를 연타해 주세요. 메인보드마다 진입키가 달라서 잘 모르면 재부팅하면서 하나씩 눌러보는 수밖에 없어요. 나는 F2 버튼으로 BIOS에 진입했어요. 오래된 삼성 메인보드인지 다 한글이 나오네요. 위 사진과 같이 부트 1순위를 ‘HPM700 SSD’에서 ‘SanDisk’로 변경 후 재부팅합니다.
USB로 부팅하고 위 화면이 뜨면서 지금 바로 설치를 누르면 설치 프로세스가 시작됩니다. USB로 부팅하고 위 화면이 뜨면서 지금 바로 설치를 누르면 설치 프로세스가 시작됩니다.
설치 시 정품 인증을 받아야 합니다. 미리 구매해둔 인증키로 인증을 마쳤습니다. 물론 ‘제품 키 없음’을 누른 후 나중에 입력해도 문제 없이 대부분 정상적으로 사용할 수 있습니다. 설치 시 정품 인증을 받아야 합니다. 미리 구매해둔 인증키로 인증을 마쳤습니다. 물론 ‘제품 키 없음’을 누른 후 나중에 입력해도 문제 없이 대부분 정상적으로 사용할 수 있습니다.
백업(윈도우를 설치하고 파일, 설정 및 애플리케이션 유지)을 할지 포맷(윈도우만 설치)을 할지 선택할 수 있습니다. 나는 설치 전에 중요한 파일은 원드라이브에 올려놨기 때문에 전부 포맷하고 나서 설치를 진행했어요. 백업(윈도우를 설치하고 파일, 설정 및 애플리케이션 유지)을 할지 포맷(윈도우만 설치)을 할지 선택할 수 있습니다. 나는 설치 전에 중요한 파일은 원드라이브에 올려놨기 때문에 전부 포맷하고 나서 설치를 진행했어요.
설치 과정은 10분 정도 소요됩니다. 설치 과정은 10분 정도 소요됩니다.
돌마루Windows 돌마루Windows
분명 설치가 끝났는데 위와 같은 화면이 다시 뜰 겁니다. 괜히 두세 번 설치하지 말고 재부팅 한 다음에 BIOS에 들어가서 다시 부팅 순서를 바꿔주셔야 합니다. 아니면 설치 완료 후 USB를 빼주셔도 됩니다. 현재 부팅 1순위가 USB이기 때문에 윈도우10이 설치된 SSD가 아닌 설치파일이 있는 USB로 부팅하기 때문입니다. 분명 설치가 끝났는데 위와 같은 화면이 다시 뜰 겁니다. 괜히 두세 번 설치하지 말고 재부팅 한 다음에 BIOS에 들어가서 다시 부팅 순서를 바꿔주셔야 합니다. 아니면 설치 완료 후 USB를 빼주셔도 됩니다. 현재 부팅 1순위가 USB이기 때문에 윈도우10이 설치된 SSD가 아닌 설치파일이 있는 USB로 부팅하기 때문입니다.
이것으로 Windows 10 의 인스톨이 완료했습니다. 최적화가 잘 된 OS라 원활하게 설치되었네요. 이것으로 Windows 10 의 인스톨이 완료했습니다. 최적화가 잘 된 OS라 원활하게 설치되었네요.
이상 저의 리뷰는 여기까지입니다. 부디 조금이라도 도움이 되었으면 좋겠습니다. 좋은 하루 되세요. 문의사항 있으시면 댓글 남겨주세요. 이상 저의 리뷰는 여기까지입니다. 부디 조금이라도 도움이 되었으면 좋겠습니다. 좋은 하루 되세요. 문의사항 있으시면 댓글 남겨주세요.





